BarStock is a stocktaking system designed specifically for the Licensed Trade.
Click here for the main Help Index.
This section covers basic operation of the tool and includes:
- Starting Up – this section describes Installation, setting the License Key and Logging on.
- PC Main Form – this describes the operation of the main PC form.
- Start Page - shown at startup to provide links to help and news.
- View Options - allows you to change how you view Bar-Stock data.
Other sections include:
- Data Collection – this describes creation and editing of stock data.
- Data Analysis – this describes viewing and editing of results and basic reporting.
- Reporting – this describes the creation, browsing and exporting of special reports.
- Product Settings – this describes how to view and edit product data.
- Administration – this describes basic administration tasks.
- Integration Guide – covers how to install and set up the system and includes a Troubleshooting guide.
Starting Up
Installation
There is a separate Integration Guide which covers advanced installation and integration topics and provides more information for troubleshooting.
If provided on a disk, the installation program should start automatically when you insert the disk.
If downloaded or if the installation fails to start, double click on Setup.exe to begin.
Follow the on screen instructions to install the BarStock software and refer to the Integration Guide for more information or for Troubleshooting.
Enter Your License Key
You must enter your registered name and your licence key when you first run BarStock, during installation or if upgrading or extending your system:
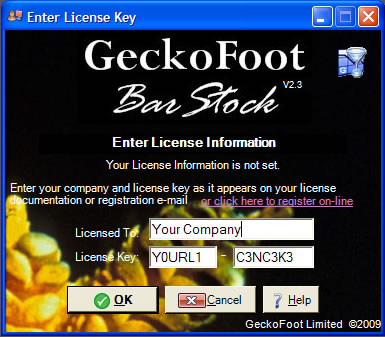
License Form
Enter the Licensee name and the full 13 character License Key on the form. This normally is printed on the CD label or sent to you in your registration e-mail.
Logging On
Starting the application normally shows the Logon window:
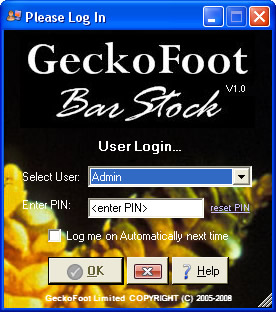
Logon Form
Select the user from the drop down list and type in the PIN number.
Passwords
can include characters but we recommend the use of PIN numbers for ease of use with
If running for the first time or if your PIN has been reset “<set new pin>” will be shown:
![]()
Set New PIN
Enter PIN and click Logon to load Bar Stock.
Click “Log me on automatically next time” to bypass the Logon form.
If you do not know the PIN number you can click reset PIN and re-enter your system license key to reset.
PC Main Form
The main PC form is a standard Document View which provides access to all BarStock functionality through the Toolbar and Menus and status information in the Status Bar, Info View and Start Page.

Main PC Form
Toolbar
The Toolbar controls are as follows:
|
Toolbar Button |
Name |
Description |
|
|
Data Analysis |
Opens the Data Analysis view which allows you to browse and edit stock results and readings and generate reports. |
|
|
Data Collection |
Opens a Stock Browser used to browse and edit stock data. This includes opening & closing stock, deliveries, transfers and wastage. |
|
|
Product Details |
Shows a list of all the locally used products and allows you to edit details (e.g. Cost and Sales price) and select new products. |
|
|
Product Organiser |
Shows the Bar Setup Tool which allows you to easily set up new products, new bar-coded items and set local item details. |
|
|
Information Panel |
Shows or hides the information panel which shows details of mobile devices or other system data. |
|
|
Help Index |
Shows the main help screen. |
Status Bar
The status bar contains the following sections:
|
|
Demo Label |
Shows if the version running is a demo version. |
|
|
User | Shows the currently logged on user. |
|
Licensed To |
Shows name of the company the software is licensed to. |
|
|
Status |
Shows the latest status message. |
|
|
Date |
Shows today’s date. |
Menus
These include the File, View, Configuration, Tools, Window and Help menus.
File Menu
The File menu shows the main controls used on a day to day basis:

File Menu
|
|
Data Analysis |
Opens the Stock Analysis screen for viewing or editing stock results. |
|
|
Data Collection |
Opens the data collection to used to input stock data. |
|
|
Report Generator |
Opens the Report Generator used to generate reports accross periods. |
|
|
Till Readings |
Allows you to view, edit and import till readings into the system. |
|
|
Standby |
Hides the BarStock main window and runs in the background. |
|
|
Log off <user>… |
Logs off the current user and allows log on against a different user account. |
|
|
Exit |
Exits the application. |
View Menu
The View menu allows you to toggle on an off the Toolbar, Status Bar or the Information Panel:

View Menu
| Toolbar | Uncheck this to hide the toolbar. |
Status Bar |
Uncheck this to hide the status bar. |
Information Panel |
Check this to show the Information Panel. |
Start Page |
Click this to show the Start Page. |
| Options | Click this show the View Options window. |
The toolbar and status bar are described above and the Information Panel is described later in this section.
Settings Menu
The Settings menu allows you access product details as follows:
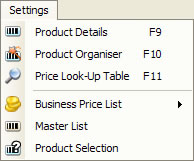
Configuration Menu
| Product Details | Shows a list of all the locally used products and allows you to edit details (e.g. Cost and Sales prices) and select or create new products. | |
| Product Organiser | Shows the Product Organiser which allows you to create or edit products and groups and move products between groups. |
|
| Price Look-Up Table | Shows the Price Look-Up table which shows all sales items and allows you to edit recipes for the items sold. | |
| Business Price List (if available) |
For multiple venue licenses, allows you to save and load cost and sales prices for different venues. | |
| Master List | Shows the master list of products. | |
| Product Selection | Allows you to browse supported barcoded items and add them to the local list if required. |
Tools Menu
The tools menu allows access to admin and other tools if available:
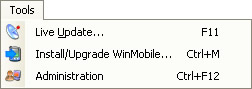
Tools Menu
|
|
Live Update… |
Shows the Live Update form which will contact the central BarStock database over your internet connection and update Product data or Software if available. |
|
|
Install/Upgrade WinMobile… |
Shows the install tool for setting up your Windows Mobile device. |
|
|
Administration |
Allows access to the Admin window for creating users or changing the License Key. |
Window Menu
The window menu allows you to select which Window to view or to arrange all windows:

Window Menu
Help Menu
The help menu allows you to browse and search the Bar Stock help pages:
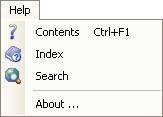
Help Menu
Info Panel
The Info Panel is shown by clicking on ![]() in the toolbar or by selecting Information Panel from the View menu.
in the toolbar or by selecting Information Panel from the View menu.
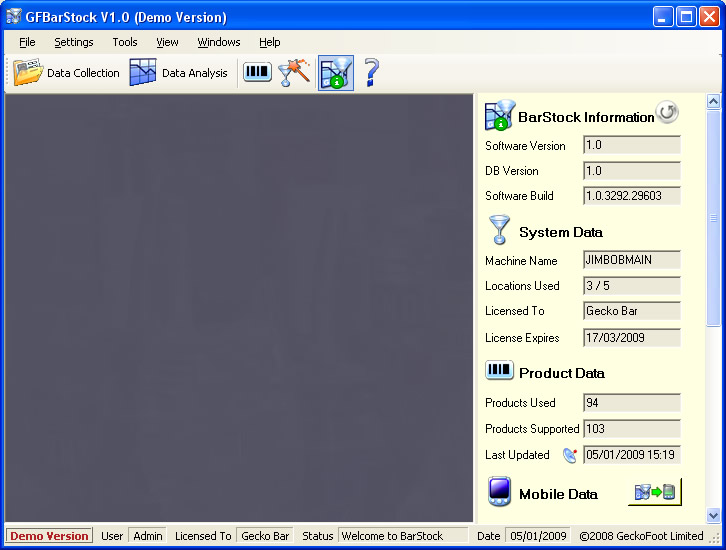
Info Panel
The Info Panel docks on the right hand side of the main view and includes:
- BarStock Information - the software and database versions.
- System Data - local machine and licensing information.
- Product Data - shows information about the products which are used.
- Mobile Data - shows the status of any GF BarStock mobile device attached. Click the
 button to show the Windows CE installation tool.
button to show the Windows CE installation tool. - Status Messages - lists all status messages since the application started.
Start Page
The start window is shown on start-up by default:
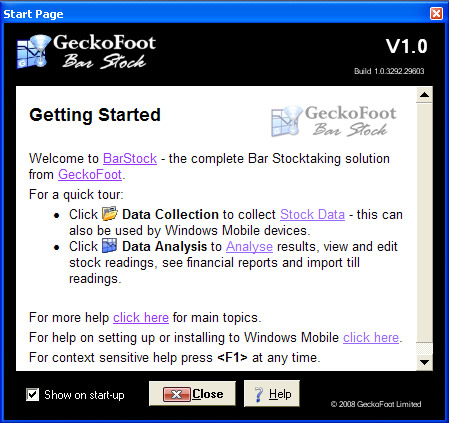
Start Page
This provides a quick introduction and links to help pages.
Deselect Show on start-up to provent the page being shown next time the application starts.
View Options
As there are a number of different ways people collect and analyse their stock data there are a lot of features in BarStock that you may not need.
For example, some people register wastage or complimentary drinks on a product by product basis - some allocate an overall acceptable amount for the venue - some may do a bit of both.
Consequently, we have introduced View Options which allows you to turn on only the parts you are interested in - making BarStock much simpler to use:
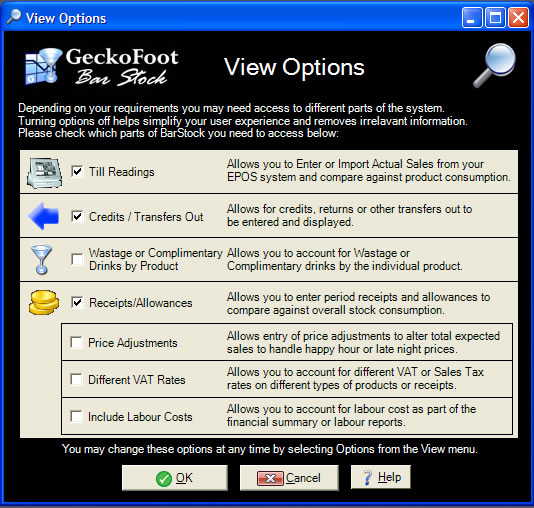
View Options
All the options available are listed below:
- Till Readings - allows you to enter or import Actual Sales from your EPOS system and compare actual sales against stock consumption for each product.
- Credits / Transfers Out - allows for credits/returns or transfers to other locations to be entered and displayed on views and in reports.
- Wastage or Complimentary Drinks by Product - allows you to account for Wastage or Complimentary drinks by the individual product.
- Receipts/Allowances - allows you to enter period receipts and allowances to compare with overall stock consumption.
- Price Adjustments - allows entry of price adjustments to alter total expected sales to handle happy hour or late night prices when comparing with Receipts.
- Different VAT Rates - allows you to account for different VAT or Sales Tax rates (e.g. for take-away food) for different types of products or receipts.
- Include Labour Costs - allows you to calculate labour costs and include them in the period summary.
MORE HELP TOPICS:
Stock Data – this describes creation and editing of
stock data.
Stock Analysis – this describes viewing and editing of
results.
Reporting – this describes the creation, browsing and
exporting of special reports.
Product Settings – this describes how to view and
edit product data including using the Bar Setup
Wizard.
Administration – this describes basic
administration tasks.
Integration Guide – covers how to install and set up the system and includes a Troubleshooting guide.
Visit our Localisation guide for any Number, Currency or queries about other regional settings.
©2009 GeckoFoot Limited
